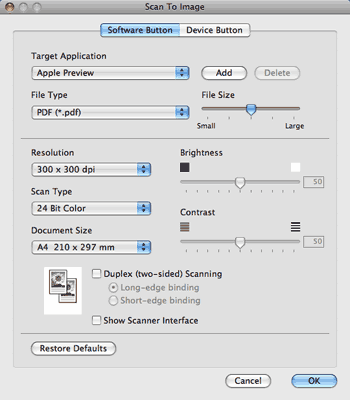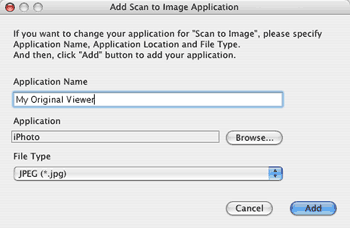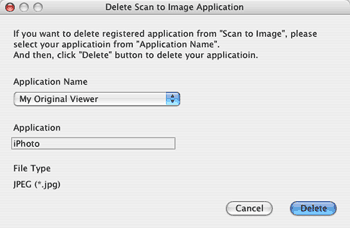Funkcja Scan To Image (Skanuj do obrazu) umożliwia skanowanie obrazu bezpośrednio do programu graficznego w celu edycji obrazu. Aby zmienić ustawienia domyślne, kliknij przycisk, przytrzymując klawisz Ctrl i wybierz opcję Software Button (Przycisk programowy).
Jeśli chcesz skanować, a następnie kadrować część strony po wstępnym skanowaniu dokumentu, zaznacz pole wyboru Show Scanner Interface (Pokaż interfejs skanera).
Aby zeskanować dokument dwustronny, zaznacz pole wyboru Duplex (two-sided) Scanning (Skanowanie dwustronne) i wybierz opcję Long-edge binding (Oprawianie wzdłuż dłuższej krawędzi) lub Short-edge binding (Oprawianie wzdłuż krótszej krawędzi). (Niedostępne w urządzeniach DCP-8070D, MFC-8370DN i MFC-8480DN)
W razie potrzeby zmień inne ustawienia.
Aby zmienić program docelowy, wybierz go w menu podręcznym Target Application (Aplikacja docelowa). Program można dodać do list, klikając przycisk Add (Dodaj).
Wprowadź informację w polu Application Name (Nazwa aplikacji) (do 30 znaków) i wybierz preferowany program, klikając przycisk Browse (Przeglądaj). Wybierz także w menu podręcznym ustawienie opcji File Type (Typ pliku).
Możesz usuwać dodane programy. Wystarczy wybrać opcję Application Name (Nazwa aplikacji) i kliknąć przycisk Delete (Usuń).

Informacja
| | Funkcja ta jest także dostępna dla opcji Scan to E-mail (Skanuj do poczty e-mail) i Scan to OCR (Skanuj do programu OCR). Okno może się różnić, zależnie od funkcji. |
Wybranie pozycji Secure PDF (Zabezpieczony plik PDF) z listy File Type (Typ pliku) spowoduje wyświetlenie okna dialogowego Set PDF Password (Ustaw hasło pliku PDF). Wprowadź hasło w polach Password (Hasło) i Re-type Password (Wpisz ponownie hasło), a następnie kliknij przycisk OK.

Informacja
| • | Funkcja Secure PDF jest także dostępna dla opcji Skanowanie do poczty e-mail i Skanowanie do pliku. |
| • | Funkcja Secure PDF jest dostępna w systemie Mac OS X w wersji 10.4.x i nowszych. |