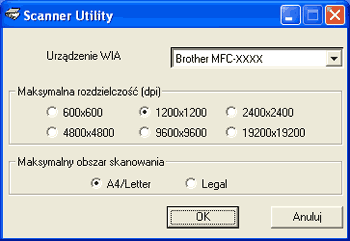Jeżeli skanujesz dokument z rozdzielczością większą niż 1200 dpi, rozmiar pliku może być bardzo duży. Upewnij się, że posiadasz dostateczną ilość pamięci i miejsca na dysku twardym dla wielkości pliku, który próbujesz skanować. Jeśli wielkość pamięci i dysku twardego nie są wystarczające, komputer może się zawiesić i możesz utracić swój plik. |