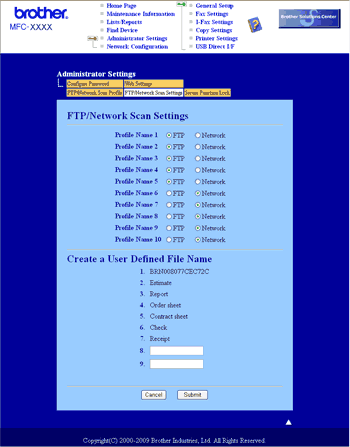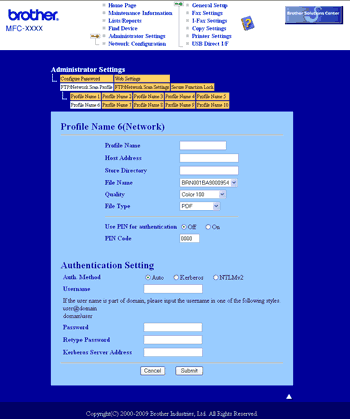Wybranie opcji Skanowanie do sieci umożliwia skanowanie czarno-białych lub kolorowych dokumentów bezpośrednio na serwer CIFS w sieci lokalnej lub w Internecie. (Więcej informacji o serwerach CIFS zawiera Instrukcja obsługi dla sieci).
Szczegółowe ustawienia opcji Skanowanie do sieci można wprowadzić wcześniej i zapisać przy użyciu narzędzia Zarządzanie przez przeglądarkę WWW w profilu funkcji Skanowanie do sieci. Profil funkcji Skanowanie do sieci zawiera informacje o użytkowniku oraz ustawienia konfiguracji używane w sieci lub przez Internet.

Informacja
| | Opcja Skanowanie do sieci jest dostępna, gdy profile funkcji Skanowanie do sieci są skonfigurowane za pomocą narzędzia Zarządzanie przez przeglądarkę WWW. |
Aby korzystać z narzędzia Zarządzanie przez przeglądarkę WWW, wpisz do wyszukiwarki adres http://xxx.xxx.xxx.xxx/ (gdzie xxx.xxx.xxx.xxx to adres IP urządzenia) i skonfiguruj lub zmień ustawienia w kategorii FTP/Network Scan Profile (Profil przeszukiwania serwera FTP/sieci) w oknie Administrator Settings (Ustawienia administratora). Można skonfigurować maksymalnie dziesięć profili funkcji Skanowanie do sieci, a następnie w kategorii FTP/Network Scan Settings (Ustawienia przeszukiwania serwera FTP/sieci), wybrać który profil (1 do 10) ma być używany podczas korzystania z funkcji Skanowanie do sieci.
Oprócz nazw plików zdefiniowanych na serwerze można utworzyć dwie własne nazwy, których można użyć do utworzenia profili funkcji Skanowanie do sieci.
Wybierz kategorię FTP/Network Scan Settings (Ustawienia przeszukiwania serwera FTP/sieci) w oknie Zarządzanie przez przeglądarkę WWW. W sekcji Create a User Defined File Name (Utwórz nazwę pliku definiowaną przez użytkownika) wprowadź nazwę pliku w jednym z dwóch pól zdefiniowanych przez użytkownika i kliknij przycisk Submit (Prześlij). Dla każdej z nazw własnych użytkownika można wpisać do 15 znaków.
Konfigurowanie ustawień domyślnych funkcji Skanowanie do sieci
| 1 | Wybierz polecenie Network (Sieć) w oknie FTP/Network Scan Settings (Ustawienia przeszukiwania serwera FTP/sieci) na karcie FTP/Network Scan Settings (Ustawienia przeszukiwania serwera FTP/sieci). Kliknij przycisk Submit (Prześlij). |
| 2 | Wybierz skaner, który chcesz skonfigurować z listy FTP/Network Scan Profile (Profil przeszukiwania serwera FTP/sieci). |
| 3 | Wprowadź nazwę profilu funkcji Skanowanie do sieci. Nazwa ta będzie widoczna na wyświetlaczu urządzenia i może składać się z maksymalnie 15 znaków. |
| 4 | Adres hosta to nazwa domeny serwera CIFS. Wpisz adres hosta (na przykład ftp.przykład.com)
(do 60 znaków) lub adres IP (na przykład 192.23.56.189). |
| 5 | Wprowadź folder docelowy, w którym na serwerze CIFS ma zostać zapisany dokument (na przykład /brother/abc/) (do 60 znaków). |
| 6 | Wybierz nazwę dla pliku z zeskanowanym dokumentem. Można wybierać z siedmiu istniejących i dwóch określonych przez użytkownika nazw plików. Nazwą pliku zastosowaną do danego dokumentu będzie wprowadzona przez Ciebie nazwa plus 6 ostatnich cyfr skanera / ADF plus przedłużenie pliku (na przykład, Estimate098765.pdf). Można też ręcznie wpisywać nazwę pliku składającą się maksymalnie z 15 znaków. |
| 7 | Wybierz jakość skanowania z rozwijanej listy. Można wybrać ustawienie Color 100 (Kolor 100), Color 200 (Kolor 200), Color 300 (Kolor 300), Color 600 (Kolor 600), Gray 100 (Szary 100), Gray 200 (Szary 200), Gray 300 (Szary 300), B&W 200 (Czarno-biały 200) lub B&W 200x100 (Czarno-biały 200x100). |
| 8 | Wybierz typ pliku dla dokumentu z rozwijanej listy. Można wybrać ustawienie PDF, Secure PDF (Zabezpieczony plik PDF), XPS lub JPEG w przypadki dokumentów kolorowych, bądź w skali szarości i PDF, Secure PDF (Zabezpieczony plik PDF) lub TIFF w przypadku dokumentów czarno-białych.  Informacja | | Wybranie opcji ZABEZP. PDF spowoduje wyświetlenie monitu o wprowadzenie 4-cyfrowego hasła (cyfry od 1 do 9) przed rozpoczęciem skanowania. |
|
| 9 | Aby zabezpieczyć profil, zaznacz pole wyboru Use PIN for authentication (Wprowadź kod PIN, aby uwierzytelnić) i wprowadź 4-cyfrowy numer PIN w polu PIN Code (Kod PIN). |
| 10 | Wybierz metodę uwierzytelniania. Można wybrać opcję Auto, Kerberos lub NTLMv2. Po wybraniu opcji Auto metoda uwierzytelniania będzie wykrywana automatycznie. |
| 11 | Wpisz nazwę użytkownika zarejestrowaną na serwerze CIFS dla danego urządzenia (do 32 znaków). |
| 12 | Wpisz hasło dostępu do serwera CIFS (do 32 znaków). |
| 13 | Aby ręcznie ustawić adres serwera Kerberos, wprowadź adres tego serwera (na przykład /brother/abc/) (do 60 znaków). |
Skanowanie do sieci z wykorzystaniem profili funkcji Skanowanie do sieci
| 1 | Załaduj dokument. |
| 2 | Naciśnij klawisz  ( Skanuj). |
| 3 | Naciśnij  lub  , by wybrać SKAN DO SIECI. Naciśnij klawisz OK. |
| 4 | Naciśnij  lub  aby wybrać JEDNOSTRONNIE, 2STR. (DŁ)KRAW. lub 2STR. (KR)KRAW.. Naciśnij klawisz OK. |
| 5 | Naciśnij klawisz  lub  , aby wybrać profil z listy. Naciśnij klawisz OK. |
| 6 | Zaznaczenie pola wyboru Use PIN for authentication (Wprowadź kod PIN, aby uwierzytelnić) w kategorii FTP/Network Scan Profile (Profil przeszukiwania serwera FTP/sieci) okna programu Zarządzanie przez przeglądarkę WWW spowoduje pojawienie się na wyświetlaczu LCD monitu o wprowadzenie numeru PIN. Wprowadź 4-cyfrowy numer PIN, a następnie naciśnij klawisz OK. | • | Jeżeli profil jest kompletny, nastąpi automatyczne przejście do kroku 10. | | • | Jeżeli profil nie jest kompletny, nie wybrano jakości lub typu pliku, monit o wprowadzenie brakujących informacji zostanie wyświetlony w kolejnych krokach. |
|
| 7 | Wybierz jedną z poniższych opcji: | • | Naciśnij klawisz  lub  , aby wybrać opcję KOLOR 100 DPI, KOLOR 200 DPI, KOLOR 300 DPI, KOLOR 600 DPI, SZARY 100 DPI, SZARY 200 DPI lub SZARY 300 DPI. Naciśnij klawisz OK i przejdź do kroku 8. | | • | Naciśnij  lub  , by wybrać B&W 200 DPI lub B&W 200X100 DPI. Naciśnij klawisz OK i przejdź do kroku 9. |
|
| 8 | Naciśnij klawisz  lub klawisz  , aby wybrać opcję PDF, ZABEZP. PDF, JPEG lub XPS. Naciśnij klawisz OK i przejdź do kroku 10. |
| 9 | Naciśnij  lub  aby wybrać PDF, ZABEZP. PDF lub TIFF. Naciśnij klawisz OK.  Informacja | | Wybranie opcji ZABEZP. PDF spowoduje wyświetlenie monitu o wprowadzenie 4-cyfrowego hasła (cyfry od 1 do 9) przed rozpoczęciem skanowania. |
|
| 10 | Wykonaj jedną z następujących czynności: | • | Aby rozpocząć skanowanie, naciśnij klawisz Start. | | • | Aby zmienić nazwę pliku, przejdź do kroku 11. |
|
| 11 | Naciśnij klawisz  lub  , aby wybrać nazwę pliku do użycia, a następnie naciśnij klawisz OK. Naciśnij klawisz Start.  Informacja | | Jeżeli chcesz ręcznie zmienić nazwę pliku, to przejdź do kroku 12. |
|
| 12 | Naciśnij klawisz  lub  , aby wybrać opcję <RĘCZNE>. Naciśnij klawisz OK. Wprowadź nazwę pliku, której chcesz użyć (do 32 znaków) i naciśnij klawisz OK. Naciśnij klawisz Start. |