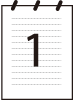Informacja
| • | |
| • | Jeśli podczas skanowania na wyświetlaczu LCD są wyświetlane komunikaty o błędach, zapoznaj się z rozdziałem Usuwanie problemów w Podręczniku użytkownika lub z rozdziałem Komunikaty o błędach i konserwacji w Podręczniku użytkownika. |
Klawisz

(
Skanuj) umożliwia zeskanowanie dokumentów bezpośrednio do edytora tekstów, programu graficznego, aplikacji e-mail lub folderu na komputerze Macintosh.
Zanim będzie można użyć klawisza

(
Skanuj) na panelu sterowania, należy zainstalować pakiet oprogramowania Brother MFL-Pro i podłączyć urządzenie do komputera Macintosh. W przypadku instalacji programu MFL-Pro Suite z dołączonej płyty CD-ROM zostaną zainstalowane prawidłowe sterowniki oraz program ControlCenter2. Skanowanie za pomocą klawisza

(
Skanuj) następuje po przeprowadzeniu konfiguracji na karcie
Device Button (Przycisk urządzenia). (patrz
SKANOWANIE). Aby uzyskać szczegółowe informacje na temat konfigurowania przycisków programu ControlCenter2 w celu uruchamiania wybranej aplikacji klawisze

(
Skanuj), zobacz
Używanie programu ControlCenter2.

Informacja
| • | Aby zeskanować dokument za pomocą funkcji skanowania dwustronnego, należy włożyć dokument do podajnika ADF, a następnie, w zależności od układu dokumentu, wybrać opcję 2STR. (DŁ)KRAW. lub 2STR. (KR)KRAW.. |
| • | Wybierz układ dokumentu z następującej tabeli: |
Pionowa | Pozioma | | Komunikat na ekranie LCD |
Przód | Tył | Przód | Tył | | |
| | | | | (DŁ)KRAW. (Długa krawędź) |
Przód | Tył | Przód | Tył | | |
| | | | | (KR)KRAW. (Krótka krawędź) |
Tabela układów dokumentu
| • | Skanowanie dwustronne nie jest obsługiwane w modelach DCP-8070D, MFC-8370DN i MFC-8480DN. |
| • | Skanowanie dwustronne jest dostępne tylko z podajnika ADF. |
| • | Skanowanie dwustronne nie jest obsługiwane w przypadku papieru rozmiaru urzędowego. |
| • | Format plików XPS jest dostępny w systemie Windows Vista® lub w przypadku korzystania z aplikacji obsługujących XML Paper Specification. |
Skanowanie do portu USB
Dokumenty czarno-białe i kolorowe można skanować bezpośrednio do pamięci flash USB. Dokumenty czarno-białe zostaną zapisane w formacie plików PDF (*.PDF), Secure PDF (*.PDF) lub TIFF (*.TIF). Dokumenty kolorowe można zapisać w formacie plików PDF (*.PDF), Secure PDF(*.PDF), XPS(*.XPS) lub JPEG (*.JPG). Domyślne nazwy plików oparte są na aktualnej dacie. Możliwa jest zmiana koloru, jakości i nazwy pliku.
Rozdzielczość | Opcje formatu pliku |
KOLOR 100 DPI | PDF / ZABEZP. PDF / JPEG / XPS |
KOLOR 200 DPI | PDF / ZABEZP. PDF / JPEG / XPS |
KOLOR 300 DPI | PDF / ZABEZP. PDF / JPEG / XPS |
KOLOR 600 DPI | PDF / ZABEZP. PDF / JPEG / XPS |
SZARY 100 DPI | PDF / ZABEZP. PDF / JPEG / XPS |
SZARY 200 DPI | PDF / ZABEZP. PDF / JPEG / XPS |
SZARY 300 DPI | PDF / ZABEZP. PDF / JPEG / XPS |
B&W 200 DPI | PDF / ZABEZP. PDF / TIFF |
B&W 200X100 DPI | PDF / ZABEZP. PDF / TIFF |
| 1 | Włóż pamięć flash USB do urządzenia. |
| 2 | Włóż dokument do podajnika ADF lub połóż go na szybie skanera. |
| 3 | Naciśnij klawisz  ( Skanuj). |
| 4 | Naciśnij klawisz  lub  , aby wybrać opcję SKAN DO USB. Naciśnij klawisz OK. Jeżeli urządzenie nie obsługuje skanowania dwustronnego, przejdź do kroku 6. Jeżeli urządzenie obsługuje skanowanie dwustronne, przejdź do kroku 5. |
| 5 | Naciśnij  lub  aby wybrać JEDNOSTRONNIE, 2STR. (DŁ)KRAW. lub 2STR. (KR)KRAW.. Naciśnij klawisz OK. |
| 6 | Wybierz jedną z poniższych opcji. | • | Aby zmienić ustawienie, wybierz opcję ZMIANA USTAWIEŃ. Naciśnij klawisz OK i przejdź do kroku 7. | | • | Aby rozpocząć skanowanie z zastosowaniem ustawień wybranych w menu funkcji (w modelach MFC – Menu, 5, 2, a w modelach DCP – Menu, 4, 2), wybierz opcję ROZPOCZNIJ SKAN. Naciśnij klawisz OK i przejdź do kroku 10. |
|
| 7 | Naciśnij klawisz  lub  , aby wybrać odpowiednią jakość. Naciśnij klawisz OK. |
| 8 | Naciśnij klawisz  lub  , aby wybrać odpowiedni typ pliku. Naciśnij klawisz OK.  Informacja | • | Wybranie ustawienia skanowania kolor lub szary w ustawieniach rozdzielczości uniemożliwia wybranie opcji TIFF. | | • | Wybranie ustawienia skanowania monochromatycznego w ustawieniach rozdzielczości uniemożliwia wybranie opcji JPEG. | | • | Wybranie opcji ZABEZP. PDF spowoduje wyświetlenie monitu o wprowadzenie 4-cyfrowego hasła (cyfry od 1 do 9) przed rozpoczęciem skanowania. |
|
| 9 | Nazwa pliku jest ustawiana automatycznie. Można jednak utworzyć własną nazwę, używając klawiatury telefonicznej. Możliwa jest zmiana tylko pierwszych 6 cyfr nazwy pliku. Naciśnij klawisz OK.  Informacja | | Naciśnij klawisz Wyczyść/Cofnij, aby usunąć wprowadzone litery. |
|
| 10 | Naciśnij klawisz Start, aby rozpocząć skanowanie. |


UWAGA
| | Podczas odczytywania danych na wyświetlaczu LCD widoczny będzie komunikat SKANOWANIE. Gdy urządzenie odczytuje dane, NIE WOLNO nie wolno odłączać przewodu zasilającego ani wyjmować pamięci flash USB. Może to spowodować utratę danych lub uszkodzenie pamięci flash USB. |

Zmiana domyślnego rozmiaru pliku
Możliwe jest ustawienie własnego domyślnego rozmiaru pliku. W przypadku skanowania w wyższej jakości wybierz większy rozmiar pliku. W przypadku skanowania w niższej jakości wybierz mniejszy rozmiar pliku.
| 1 | Naciśnij klawisz Menu i 1. |
| 2 | Naciśnij klawisz  lub  , aby wybrać opcję SKAN DOKUMENTU. Naciśnij klawisz OK. |
| 3 | Naciśnij klawisz  lub  , aby wybrać opcję ROZMIAR PLIKU. Naciśnij klawisz OK. |
| 4 | Naciśnij  lub  , by wybrać 1.KOLOR lub 2.SZARY. Naciśnij klawisz OK. |
| 5 | Naciśnij  lub  aby wybrać MAŁY, ŚREDNI lub DUŻY. Naciśnij klawisz OK. |
| 6 | Naciśnij klawisz Stop/Zakończ.  Informacja | | W przypadku skanowania dokumentu w czerni i bieli nie można wybrać rozmiaru pliku. Dokumenty czarno-białe zostaną zapisane w formacie pliku TIFF, a dane nie będą poddawane kompresji. |
|
Zmiana domyślnej rozdzielczości i typu pliku
| 1 | W modelach MFC naciśnij klawisze Menu, 5, 2, 1. W modelach DCP naciśnij klawisze Menu, 4, 2, 1. |
| 2 | Naciśnij klawisz  lub  , aby wybrać opcję KOLOR 100 DPI, KOLOR 200 DPI, KOLOR 300 DPI, KOLOR 600 DPI, SZARY 100 DPI, SZARY 200 DPI, SZARY 300 DPI, B&W 200 DPI lub B&W 200X100 DPI. Naciśnij klawisz OK. |
| 3 | Wykonaj jedną z następujących czynności: | • | W przypadku formatu pliku dokumentów czarno-białych: Naciśnij  lub  aby wybrać PDF, ZABEZP. PDF lub TIFF. Naciśnij klawisz OK. | | • | W przypadku formatu pliku dokumentów kolorowych lub w skali szarości: Naciśnij klawisz  lub klawisz  , aby wybrać opcję PDF, ZABEZP. PDF, JPEG lub XPS. Naciśnij klawisz OK. |
|
| 4 | Naciśnij klawisz Stop/Zakończ. |
Zmiana domyślnej nazwy pliku
| 1 | W modelach MFC naciśnij klawisze Menu, 5, 2, 2. W modelach DCP naciśnij klawisze Menu, 4, 2, 2. |
| 2 | Wprowadź nazwę pliku (maksymalnie 6 znaków.) Naciśnij klawisz OK.  Informacja | | Jako pierwszego znaku nie można użyć spacji. |
|
| 3 | Naciśnij klawisz Stop/Zakończ. |
Informacje na temat komunikatów o błędach
Zapoznanie się z typami błędów, które mogą wystąpić podczas skanowania do portu USB ułatwia identyfikację i rozwiązanie problemów.
| • | URZĄD. CHRONIONE Ten komunikat zostanie wyświetlony, jeżeli przełącznik ochrony pamięci flash USB będzie ustawiony w pozycji włączenia. |
| • | ZMIEŃ NAZWĘ Ten komunikat zostanie wyświetlony, jeżeli na pamięci flash USB będzie już zapisany plik o tej samej nazwie, jak plik, który próbuje zapisać użytkownik. |
| • | ZA DUŻO PLIKÓW Ten komunikat zostanie wyświetlony, jeżeli na pamięci flash USB będzie zapisanych zbyt dużo plików. |
| • | NIEOBSŁ.URZĄDZ. Ten komunikat zostanie wyświetlony, jeżeli pamięć flash USB nie będzie obsługiwana przez urządzenie firmy Brother. |